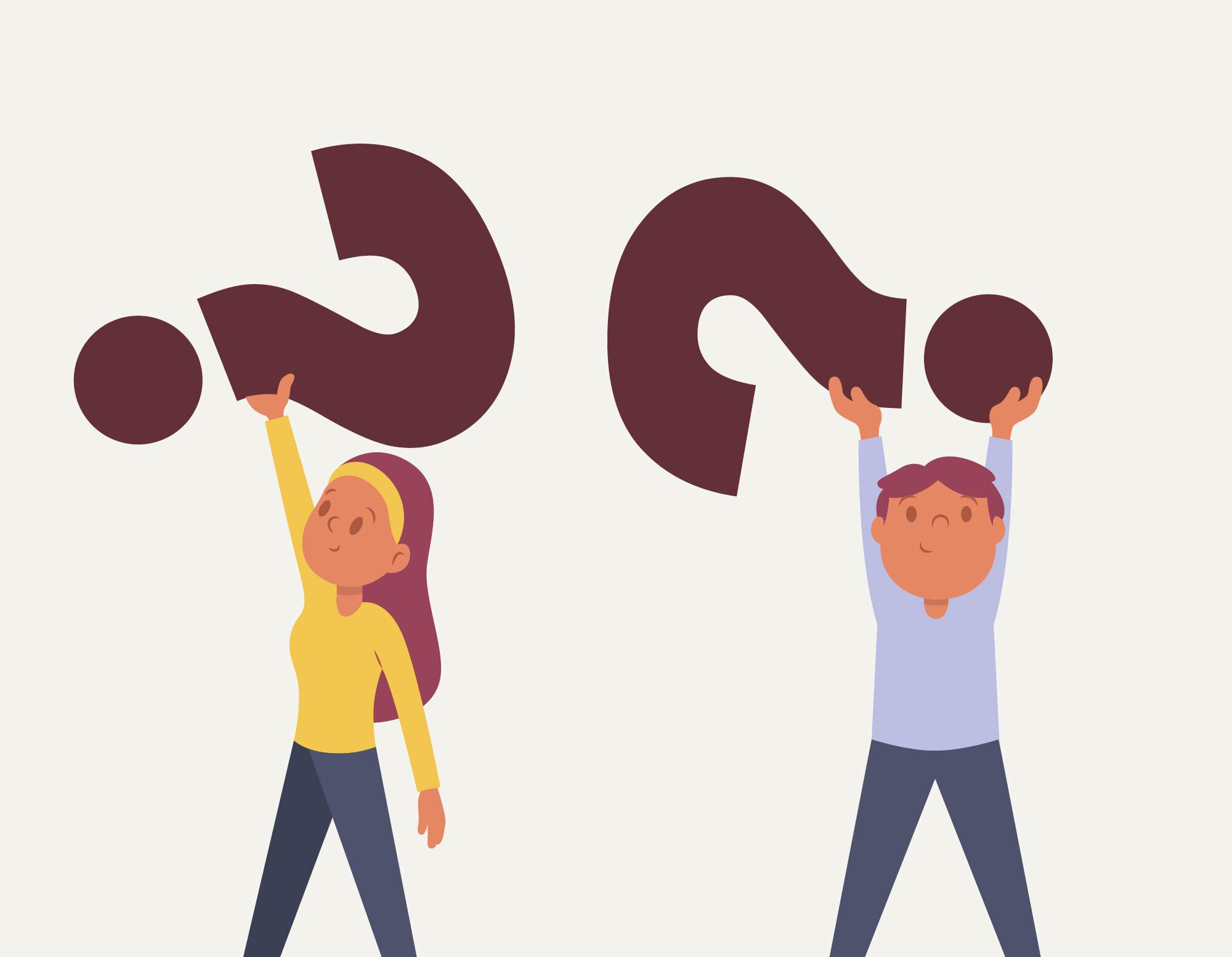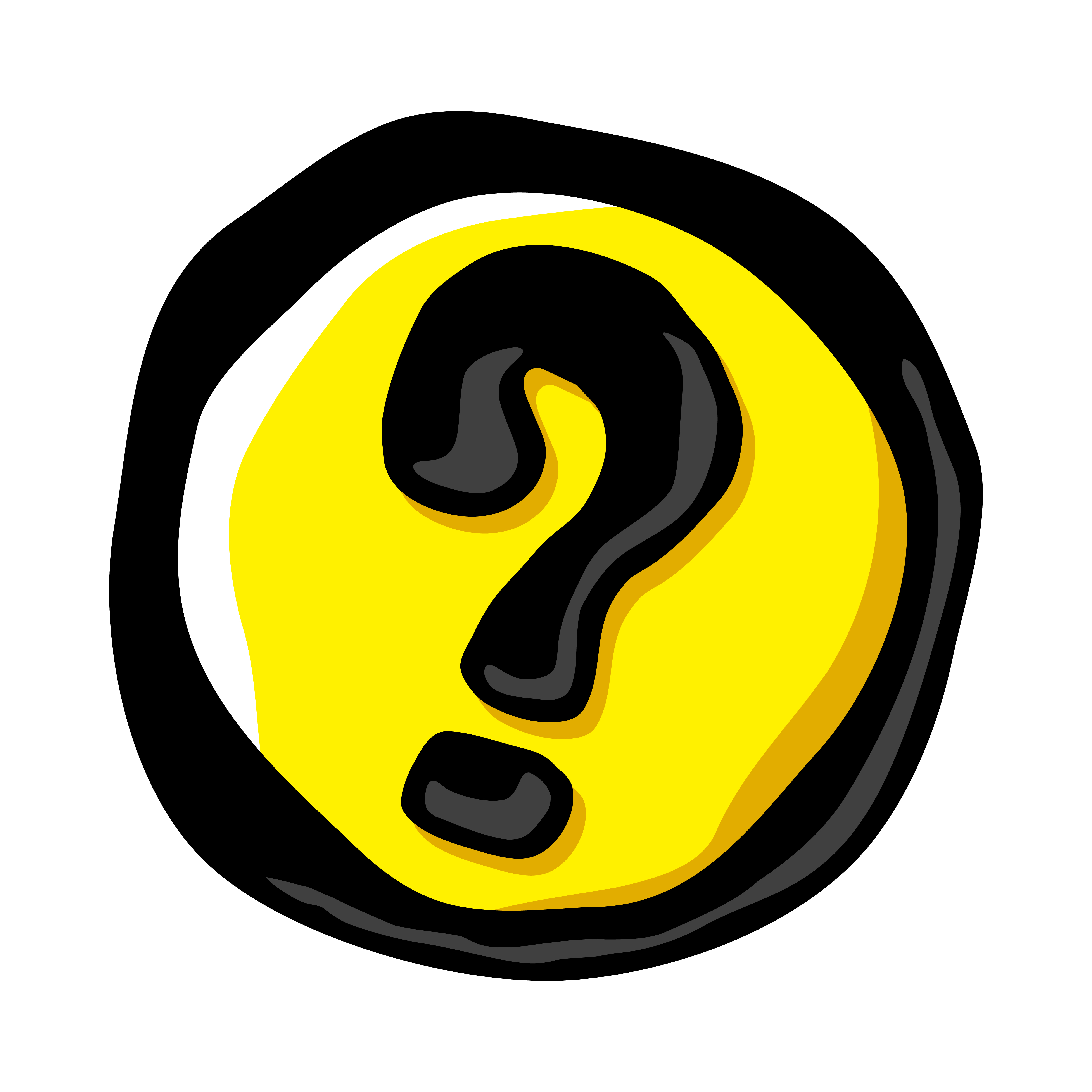Have you ever wondered how to add a question mark on your laptop? Believe it or not, this simple symbol can sometimes feel like a mystery when you're typing away. Whether you're writing an email, creating a document, or coding, knowing how to insert a question mark efficiently is essential. Let’s dive into this topic and make sure you’re equipped with all the knowledge you need.
Nowadays, laptops come with various keyboard layouts, operating systems, and features. This can make something as simple as adding a question mark a bit tricky for some users. But don’t worry—we’ve got your back! In this guide, we’ll walk you through everything you need to know to master this skill.
Whether you're a student, a professional writer, or just someone who loves typing, understanding keyboard shortcuts and techniques will save you time and frustration. Let’s get started and turn that confusion into clarity!
- Lauryn Cash Death Birmingham Al The Untold Story That Needs To Be Heard
- Trader Joes Wood Flowers A Blossoming Trend For Your Home
Understanding the Basics of Keyboard Layouts
Before we dive into the specifics of adding a question mark, let’s first talk about keyboard layouts. Depending on the region and language settings, your laptop’s keyboard might have different configurations. For example, a U.S. keyboard layout places the question mark above the slash key, while other layouts might require additional steps.
Why Keyboard Layout Matters
Knowing your keyboard layout is crucial because it determines how you access certain symbols, including the question mark. Here’s a quick breakdown:
- U.S. Keyboard Layout: The question mark is typically located above the slash key and requires pressing Shift.
- International Layouts: Some international keyboards may require you to use Alt codes or specific combinations.
- Virtual Keyboards: If you’re using a touchscreen or virtual keyboard, the process might differ slightly.
Understanding these differences ensures you’re using the right method for your specific setup.
- Coreano Flequillo Asiatico The Ultimate Guide To This Trendy Hairstyle
- Boob Out A Comprehensive Guide To Understanding And Embracing Body Confidence
How to Add a Question Mark on a Laptop
Now that we’ve covered the basics, let’s focus on the main event—adding a question mark. Here’s a step-by-step guide:
For U.S. Keyboard Users
On a standard U.S. keyboard, follow these steps:
- Locate the slash key (/?).
- Hold down the Shift key.
- Press the slash key to produce a question mark.
It’s as simple as that! But what if you’re using a different keyboard layout? Let’s explore those scenarios next.
Alternative Methods for Adding Question Marks
Not everyone uses a U.S. keyboard, so here are some alternative methods to help you out:
Using Alt Codes
Alt codes are a handy way to insert symbols that aren’t directly accessible on your keyboard. Here’s how to use them:
- Make sure your Num Lock is turned on.
- Hold down the Alt key.
- Using the number pad, type
063. - Release the Alt key, and voilà—a question mark appears!
This method works on most Windows laptops and is especially useful for non-U.S. keyboard layouts.
Inserting Symbols via Character Map
Windows users can also use the Character Map tool to insert symbols:
- Search for “Character Map” in your Start menu.
- Select the question mark from the list of symbols.
- Click “Select” and then “Copy.”
- Paste the symbol wherever you need it.
This method is great for inserting symbols that aren’t easily accessible through keyboard shortcuts.
Tips for Mac Users
If you’re a Mac user, the process is slightly different but equally straightforward:
Adding a Question Mark on a Mac
On a Mac, follow these steps:
- Locate the slash key (/?).
- Hold down the Shift key.
- Press the slash key to produce a question mark.
Alternatively, you can use the Option key:
- Hold down the Option key.
- Press the semicolon key (;) to produce a question mark.
These methods ensure you can add question marks quickly and efficiently on your Mac.
Advanced Techniques for Coding and Special Characters
For developers and coders, inserting special characters like question marks can be a bit more complex. Here are some advanced techniques:
Using Unicode
Unicode is a universal character encoding standard that allows you to represent any character in any language. To insert a question mark using Unicode:
- Type
\u003Fin your code. - The system will automatically convert it to a question mark.
This method is particularly useful for web development and programming.
HTML Entities
In HTML, you can use entities to represent special characters:
- Type
?or?in your code. - The browser will render it as a question mark.
These techniques ensure your code is clean and compatible across different platforms.
Troubleshooting Common Issues
Even with all these methods, you might encounter issues. Here’s how to troubleshoot:
Keyboard Not Responding
If your keyboard isn’t producing the expected results, try the following:
- Check your keyboard layout settings in your operating system.
- Restart your laptop to ensure all settings are applied.
- Test your keyboard on another device to rule out hardware issues.
Incorrect Language Settings
Language settings can sometimes interfere with symbol insertion. To fix this:
- Go to your system settings and check your language preferences.
- Ensure the correct keyboard layout is selected.
- Restart your laptop if necessary.
These steps should resolve most issues related to keyboard functionality.
Conclusion: Mastering the Art of Adding Question Marks
In conclusion, adding a question mark on your laptop doesn’t have to be a headache. By understanding your keyboard layout, using the right shortcuts, and exploring alternative methods, you can master this skill in no time. Remember:
- U.S. keyboard users can simply press Shift + /.
- Alt codes and Character Map are great alternatives for non-U.S. layouts.
- Mac users have their own set of shortcuts and tools.
- Developers can rely on Unicode and HTML entities for coding purposes.
So, whether you’re writing an essay, coding a program, or just sending a quick message, you now have all the tools you need to add question marks effortlessly. Don’t forget to share this guide with your friends and leave a comment below if you have any questions. Happy typing!
Table of Contents
- Alexis Wipperman The Rising Star Whos Turning Heads In The Entertainment World
- Frutiger Aeronostalgia Outfit A Journey Back In Time