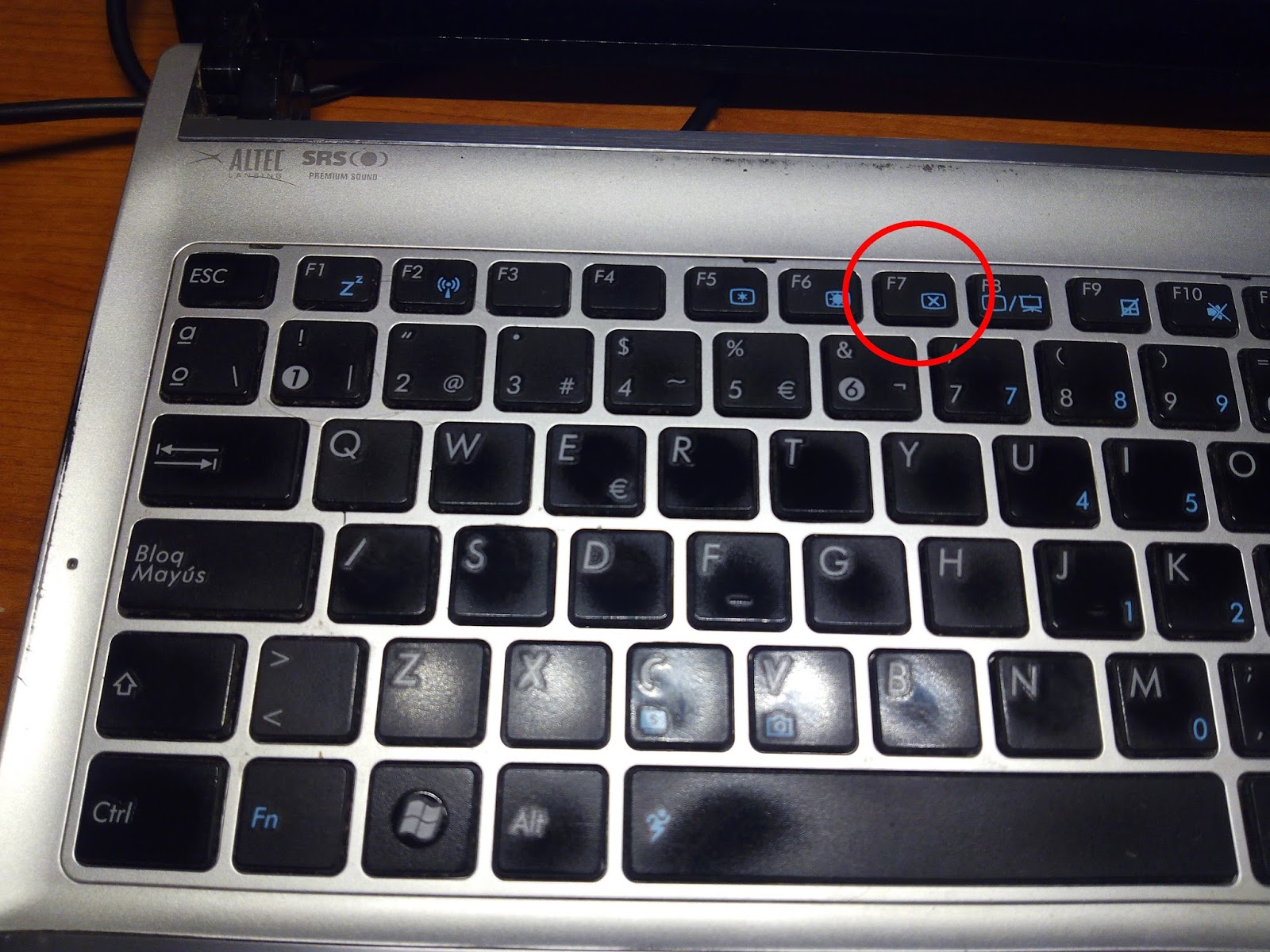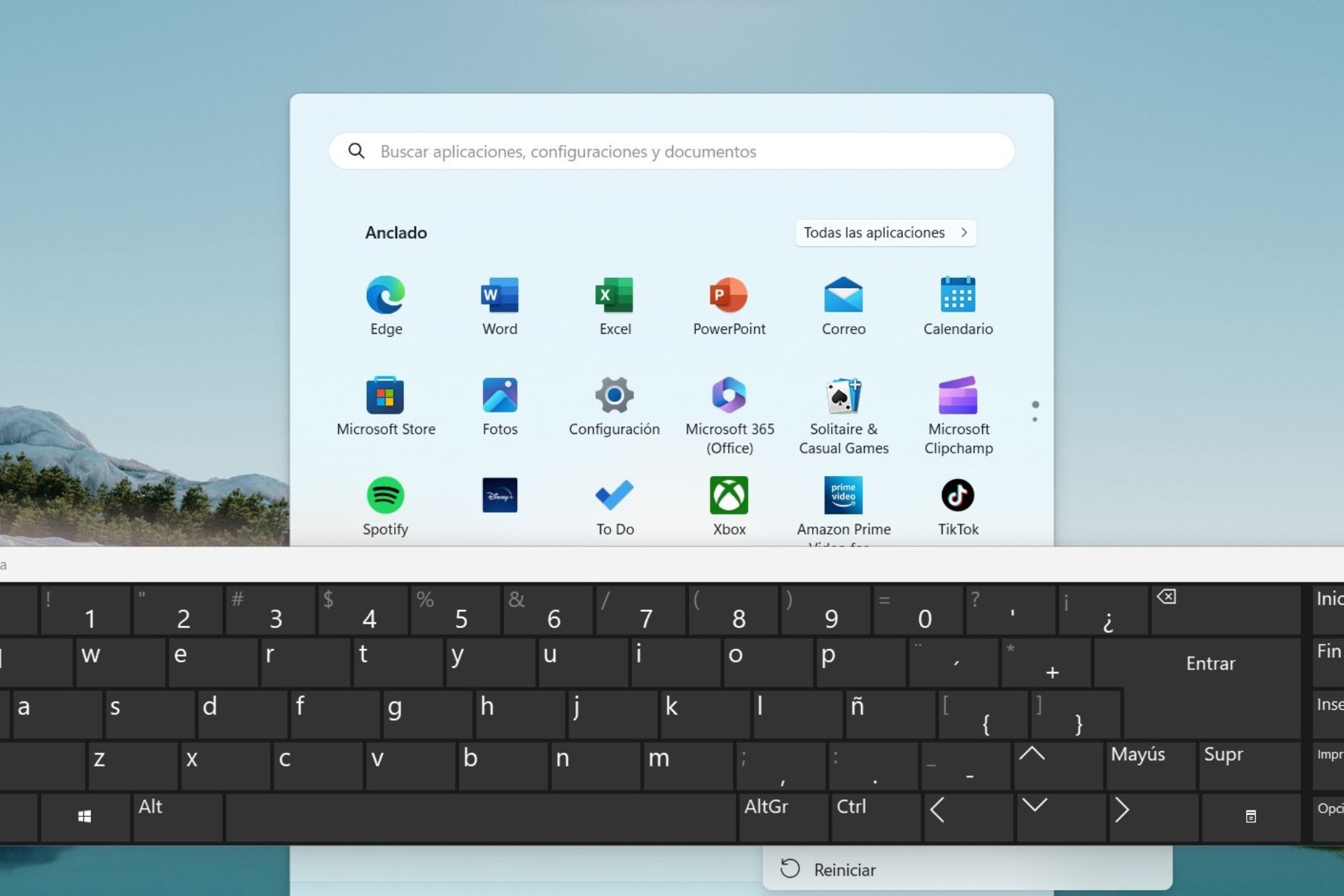Have you ever wondered how to restart your Logitech keyboard when it acts up? If you're like most people, your keyboard is an essential tool in your daily life, whether you're working from home, gaming, or just browsing the internet. But sometimes, even the best Logitech keyboards can act funny, and knowing how to reset or restart them can save you a ton of frustration.
Imagine this—you're in the middle of typing an important email or crushing your opponents in an online game, and suddenly your keyboard starts acting weird. Maybe the keys are unresponsive, or the backlighting goes haywire. Before you panic, take a deep breath. Restarting or resetting your Logitech keyboard is easier than you think, and we've got all the steps right here for you.
In this guide, we’ll break down everything you need to know about how to restart your Logitech keyboard, troubleshoot common issues, and even share some pro tips to keep your keyboard running smoothly. So grab a cup of coffee, sit back, and let's dive into it!
- Westjet Face A Closer Look At The Human Side Of Canadas Beloved Airline
- Zorbi Magic Flying Saucer The Ultimate Fun Toy For Everyone
Table of Contents
- What is a Logitech Keyboard?
- Why Would You Need to Restart a Logitech Keyboard?
- How to Restart Your Logitech Keyboard
- Wireless vs Wired: Does It Matter?
- Common Issues with Logitech Keyboards and How to Fix Them
- Reset vs Restart: What’s the Difference?
- Logitech Software Support: Your Secret Weapon
- Pro Tips for Maintaining Your Logitech Keyboard
- Troubleshooting Guide for Logitech Keyboards
- Conclusion: Keep Your Logitech Keyboard in Tip-Top Shape
What is a Logitech Keyboard?
Alright, let’s start with the basics. A Logitech keyboard is more than just a bunch of keys on a board. Logitech is one of the biggest names in the tech world, known for making high-quality peripherals like keyboards, mice, and webcams. Their keyboards come in all shapes and sizes, from sleek wireless models to gamer-focused mechanical keyboards with customizable RGB lighting.
What makes Logitech keyboards stand out? Well, they're built to last, offer amazing customization options, and often come with software that lets you tweak settings to your heart’s content. But like any tech gadget, they can have their moments. That's where knowing how to restart or reset your Logitech keyboard comes in handy.
Why Would You Need to Restart a Logitech Keyboard?
Let’s face it—keyboards are awesome, but they’re not immune to hiccups. There are plenty of reasons why you might need to restart your Logitech keyboard. Maybe the keys aren’t responding, the backlighting is flickering, or the wireless connection keeps dropping. Whatever the issue, restarting your keyboard is often the first step in troubleshooting.
- Lstg Meaning Unlocking The Hype And Craze Behind This Trending Term
- Preserved Family The Art Of Keeping Bonds Strong In Modern Times
Here are a few common scenarios where restarting your Logitech keyboard could help:
- Unresponsive keys: Sometimes keys stop working out of nowhere. Restarting can often fix this.
- Connection issues: If you’re using a wireless Logitech keyboard, the connection might get wonky. Restarting can re-establish the link.
- Software glitches: If you’ve installed new software or drivers, your keyboard might need a reboot to play nice.
Benefits of Restarting Your Logitech Keyboard
Restarting isn’t just about fixing problems—it’s also about giving your keyboard a fresh start. Think of it like rebooting your computer when it’s acting sluggish. A quick restart can clear out any temporary glitches and get your keyboard back to its A-game.
How to Restart Your Logitech Keyboard
Alright, now for the good stuff. Restarting a Logitech keyboard is super easy, and the process is slightly different depending on whether you have a wired or wireless model. Let’s break it down step by step.
Restarting a Wired Logitech Keyboard
For wired keyboards, it’s as simple as unplugging and plugging them back in. Here’s how:
- Step 1: Unplug the USB cable from your computer.
- Step 2: Wait a few seconds—like, seriously, give it a moment.
- Step 3: Plug the cable back in and let the keyboard reconnect.
Boom! Your wired Logitech keyboard should be good to go. Easy peasy, right?
Restarting a Wireless Logitech Keyboard
Wireless keyboards are a bit more involved, but don’t worry—it’s still pretty straightforward. Here’s what you need to do:
- Step 1: Turn off the keyboard using the power switch if it has one.
- Step 2: Remove any batteries and wait a few seconds.
- Step 3: Reinsert the batteries and turn the keyboard back on.
- Step 4: If necessary, re-pair the keyboard with your computer or device.
And just like that, your wireless Logitech keyboard is ready to rock again.
Wireless vs Wired: Does It Matter?
When it comes to restarting your Logitech keyboard, the process is slightly different depending on whether you’re using a wired or wireless model. But does it really matter which one you have? Let’s take a closer look.
Wired Keyboards: These are super simple to restart—just unplug and replug. No batteries, no pairing, just pure simplicity.
Wireless Keyboards: Wireless keyboards require a bit more finesse, especially if they’re Bluetooth or use a USB receiver. But once you get the hang of it, restarting them is no big deal.
Common Issues with Logitech Keyboards and How to Fix Them
Even the best keyboards can have their off days. Here are some common issues you might encounter with your Logitech keyboard and how to fix them:
- Unresponsive keys: Try cleaning the keyboard or restarting it.
- Bluetooth connection problems: Make sure Bluetooth is enabled on your device and re-pair the keyboard.
- Flickering backlighting: Check the battery level or restart the keyboard to reset the lighting settings.
Using Logitech Support to Fix Issues
If you’re stuck, Logitech’s support team and resources can be a lifesaver. Their website is packed with troubleshooting guides, software updates, and FAQs to help you get your keyboard back on track.
Reset vs Restart: What’s the Difference?
Now, let’s clear up a common confusion—what’s the difference between resetting and restarting your Logitech keyboard? While they might sound similar, they’re actually two different things.
Restarting: This is like taking a quick break. You’re temporarily turning off the keyboard and turning it back on to clear out any glitches.
Resetting: This is like hitting the reset button on everything. Resetting your keyboard can restore it to its factory settings, which is great if you’re dealing with persistent issues.
Logitech Software Support: Your Secret Weapon
One of the coolest things about Logitech keyboards is the software that comes with them. Programs like Logitech Options or G Hub let you customize your keyboard’s settings, from key mappings to lighting effects. If you’re having trouble with your keyboard, updating the software can often fix the issue.
How to Install Logitech Software
Installing Logitech software is a breeze. Just head over to the Logitech website, download the appropriate program for your keyboard, and follow the installation steps. Once it’s set up, you’ll have access to a ton of customization options that can take your keyboard experience to the next level.
Pro Tips for Maintaining Your Logitech Keyboard
Want to keep your Logitech keyboard running smoothly? Here are a few pro tips to help you out:
- Clean your keyboard regularly: Dust and debris can mess with your keys, so give it a good clean every now and then.
- Use a keyboard tray: Keep your desk organized and your keyboard safe with a tray or stand.
- Update drivers and software: Stay on top of updates to ensure your keyboard is compatible with the latest tech.
Troubleshooting Guide for Logitech Keyboards
Still having trouble? No worries. Here’s a quick troubleshooting guide to help you out:
- Issue: Keys not responding.
Solution: Restart or reset the keyboard. - Issue: Bluetooth connection dropping.
Solution: Re-pair the keyboard with your device. - Issue: Backlighting issues.
Solution: Check battery levels or restart the keyboard.
Conclusion: Keep Your Logitech Keyboard in Tip-Top Shape
And there you have it—everything you need to know about restarting your Logitech keyboard. Whether you’re dealing with unresponsive keys, connection issues, or just want to give your keyboard a quick refresh, restarting is a simple and effective solution.
Remember, maintaining your Logitech keyboard is key to keeping it in top shape. Clean it regularly, update the software, and don’t hesitate to reach out to Logitech support if you need extra help. And most importantly, don’t stress if things go wrong—just follow the steps in this guide, and you’ll be back to typing like a pro in no time.
So what are you waiting for? Go ahead and give your Logitech keyboard the restart it deserves. And while you’re at it, share this guide with your friends so they can keep their keyboards in tip-top shape too. Happy typing, folks!
- Renpure Lawsuit The Controversy Unveiled And What You Need To Know
- Is Danny Devito A Midget Separating Fact From Fiction