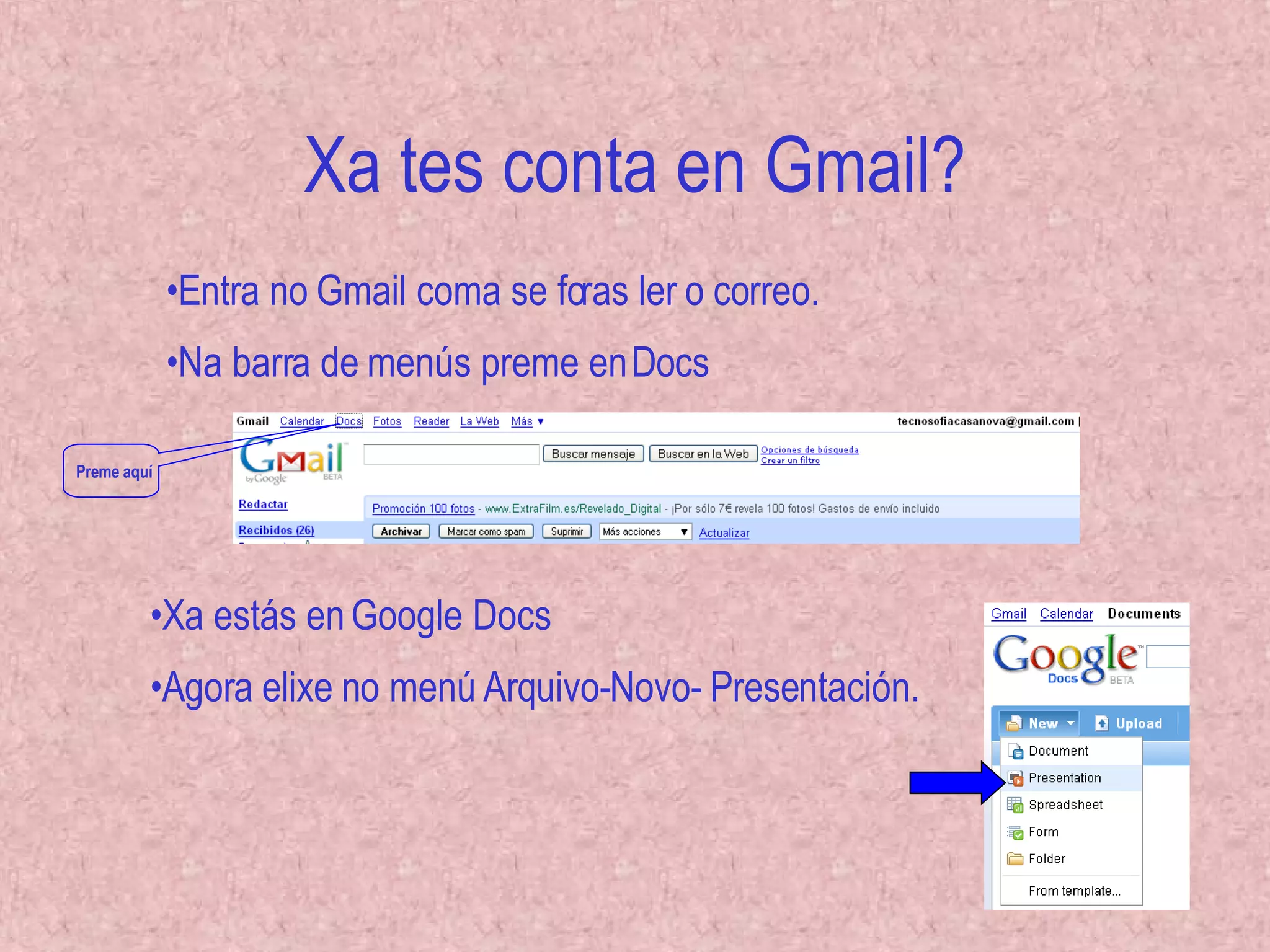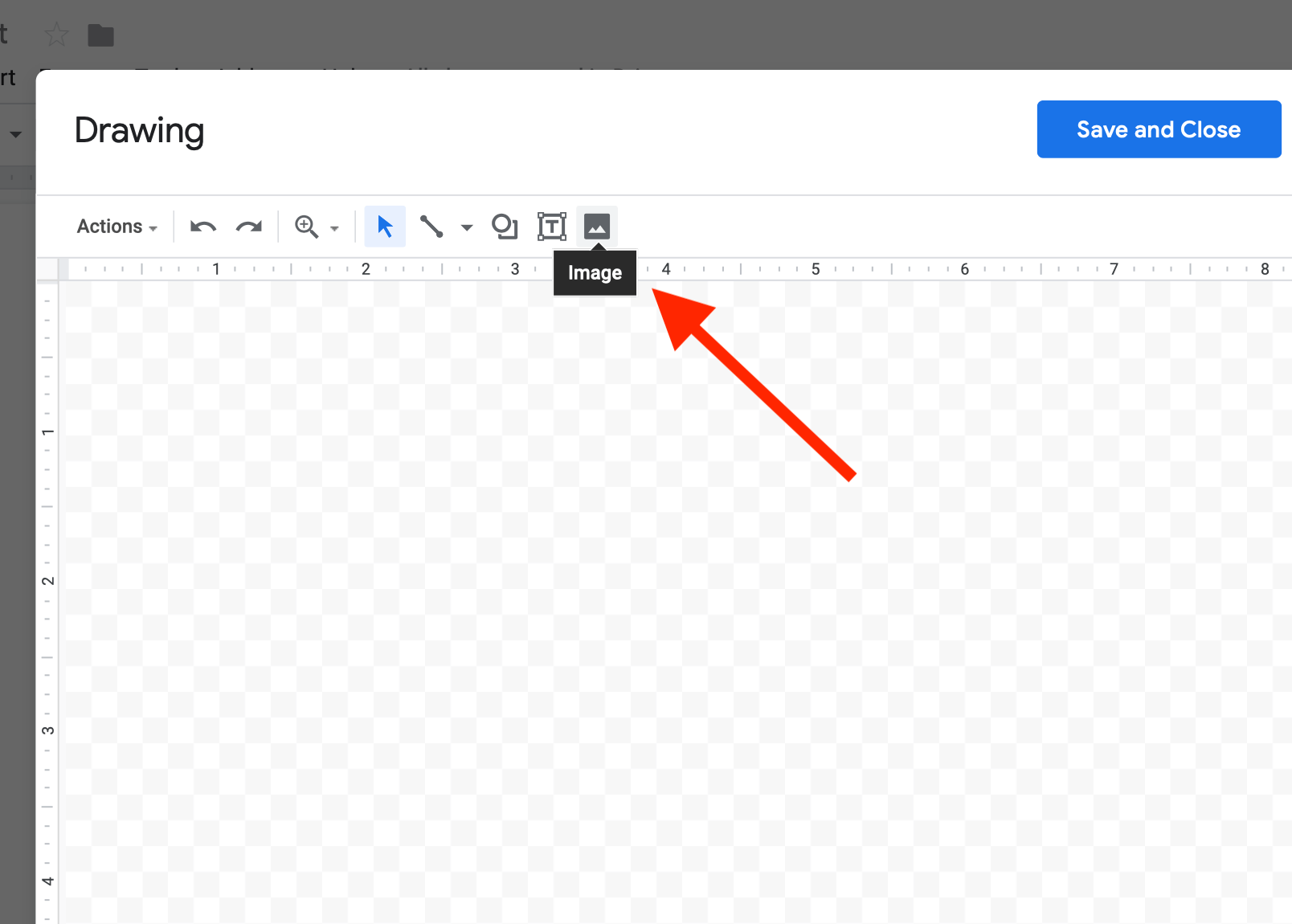Alright, listen up, folks! If you've ever wondered how to add indentation in Google Docs using your phone, you're in the right place. Let's face it—working on documents from your mobile device has become a necessity these days. Whether you're editing an essay, writing a report, or just trying to organize your thoughts, proper formatting is key. And guess what? Indentation is one of those formatting tools that can make your text look neat and professional. So, let's dive into how you can do it!
Now, I know what you're thinking. "Is it even possible to add indentation on a tiny phone screen?" The answer is a resounding yes! Google Docs is designed to be user-friendly, and while the mobile app might not have all the bells and whistles of the desktop version, it still packs a punch when it comes to basic formatting features. Stick around, and I'll show you exactly how to get that indentation looking just right.
Before we get started, let me clarify one thing. This guide is specifically tailored for folks who want to know how to add indentation in Google Docs on their phone. We'll cover everything from basic tips to advanced tricks, so whether you're a beginner or a pro, there's something here for everyone. Ready? Let's go!
- Fairground Mishaps The Truth Behind Accident At Fair
- Arlington Bluetooth Smart Watch Your Ultimate Smart Companion
Understanding the Importance of Indentation in Documents
First things first, why does indentation even matter? Well, imagine reading a document where every paragraph blends into the next without any clear separation. Sounds like a nightmare, right? Indentation helps break up the text, making it easier to read and more visually appealing. It's like giving your document some breathing room, so it doesn't feel cramped or overwhelming.
From an academic perspective, proper indentation is often required in essays and research papers. It shows that you've paid attention to formatting guidelines, which can make a big difference in how your work is perceived. Plus, if you're working on a creative project, indentation can help emphasize certain sections or create a specific mood. So, yeah, it's pretty important.
What You Need to Get Started
Alright, let's talk about the tools you'll need. First off, you're going to need a smartphone—duh. But seriously, make sure your phone has the latest version of the Google Docs app installed. You can download it for free from the App Store (for iOS) or Google Play (for Android). Trust me, having the latest version ensures you have access to all the features we're about to discuss.
- Airfryer Ramen The Gamechanger In Instant Noodle Game
- How Old Is Lola Winters Unveiling The Stars Age Life And Career
Oh, and while we're on the topic, it's always a good idea to have a stable internet connection. Google Docs is a cloud-based app, so you'll need to be online to access your documents. If you're worried about data usage, consider connecting to Wi-Fi before you start working. No one likes running out of data in the middle of an important task!
Step-by-Step Guide to Adding Indentation
Now that we've got the basics covered, let's dive into the step-by-step process. Here's how you can add indentation in Google Docs on your phone:
- Open the Google Docs app on your phone.
- Select the document you want to edit or create a new one.
- Tap on the paragraph where you want to add indentation.
- Look for the formatting toolbar at the top of the screen.
- Tap on the "Paragraph" option, usually represented by a little paragraph symbol (¶).
- From the dropdown menu, select "Indentation" or "Tabs" (depending on your app version).
- Adjust the indentation settings to your liking. You can choose from first-line indentation, hanging indentation, or left/right indentation.
- Save your changes and voilà! Your text is now properly indented.
See? It's not as complicated as it sounds. With just a few taps, you can transform your plain text into a well-structured document. Let's move on to some additional tips and tricks to take your formatting skills to the next level.
Additional Formatting Tips for Mobile Users
While we're on the topic of formatting, let me share a few more tips that can help you make the most out of Google Docs on your phone:
- Use bullet points and numbered lists: These are great for breaking up long blocks of text and making your document easier to scan.
- Experiment with fonts and sizes: Google Docs offers a variety of font options, so don't be afraid to try something new. Just remember to keep it professional if you're working on formal documents.
- Add headings and subheadings: This helps organize your content and makes it easier for readers to navigate through your document.
- Utilize the voice typing feature: If you're short on time, voice typing can be a lifesaver. Just tap the microphone icon in the keyboard and start speaking. Google Docs will transcribe your words into text.
These tips might seem small, but they can make a big difference in how your document looks and feels. Plus, they'll save you time in the long run, so it's definitely worth incorporating them into your workflow.
Common Challenges and How to Overcome Them
Of course, no guide would be complete without addressing some of the common challenges users face when working with Google Docs on their phones. One of the biggest complaints is the limited screen space, which can make it tricky to navigate through complex documents. Here are a few solutions:
- Zoom in and out: Use the pinch-to-zoom feature to enlarge or shrink the text as needed. This can help you focus on specific sections without losing the overall context.
- Use split-screen mode: If your phone supports it, consider using split-screen mode to view two documents side by side. This can be especially helpful if you're referencing one document while editing another.
- Save frequently: Let's be honest—phones can be finicky. To avoid losing your work, make it a habit to save your document every few minutes. You can do this manually or enable auto-save in the app settings.
By implementing these strategies, you'll be able to work more efficiently and reduce frustration. Remember, practice makes perfect, so don't be discouraged if it takes some time to get the hang of things.
Advanced Techniques for Power Users
For those of you who want to take your formatting skills to the next level, here are a couple of advanced techniques to consider:
- Customize your toolbar: Did you know you can customize the toolbar in Google Docs to include your most frequently used tools? This can save you time and make the app more intuitive to use.
- Explore add-ons: While the mobile app doesn't support all the add-ons available on the desktop version, there are still some useful ones you can try. For example, the "Table of Contents" add-on can help you create a clickable table of contents for long documents.
These techniques might require a bit more effort to set up, but they can pay off big time in terms of productivity. If you're serious about mastering Google Docs, it's worth exploring these options further.
Data and Statistics to Support Your Formatting Journey
According to a recent survey conducted by Google, over 70% of users access Google Docs on their mobile devices at least once a week. That's a pretty impressive statistic, don't you think? It shows just how important mobile optimization has become in today's digital world.
Another interesting fact is that documents with proper formatting tend to receive higher engagement rates. Studies have shown that readers are more likely to finish a document if it's well-organized and visually appealing. So, by taking the time to add indentation and other formatting elements, you're not just improving the aesthetics—you're also increasing the chances that your audience will actually read your content.
Real-Life Examples of Proper Indentation
To give you a better idea of how indentation can enhance your documents, let me share a couple of real-life examples:
Example 1: Imagine you're writing a novel. Proper indentation can help set apart dialogue from narration, making it easier for readers to follow the story.
Example 2: If you're working on a business proposal, indentation can be used to highlight key points or separate different sections of the document. This makes it easier for potential clients to skim through and find the information they need.
These examples illustrate just how versatile indentation can be. Whether you're writing fiction or creating professional documents, the right formatting can make all the difference.
Conclusion: Take Action and Start Formatting Today
And there you have it, folks! A comprehensive guide on how to add indentation in Google Docs from your phone. By following the steps outlined in this article, you'll be able to take your document formatting skills to the next level. Remember, proper indentation isn't just about aesthetics—it's about creating a better reading experience for your audience.
So, what are you waiting for? Grab your phone, open up Google Docs, and start experimenting with indentation today. And don't forget to share your thoughts in the comments below. I'd love to hear how this guide has helped you improve your formatting game!
Table of Contents
- Understanding the Importance of Indentation in Documents
- What You Need to Get Started
- Step-by-Step Guide to Adding Indentation
- Additional Formatting Tips for Mobile Users
- Common Challenges and How to Overcome Them
- Advanced Techniques for Power Users
- Data and Statistics to Support Your Formatting Journey
- Real-Life Examples of Proper Indentation
- Conclusion: Take Action and Start Formatting Today
- How To Add Friends In Free Fire By Id The Ultimate Guide For Players
- Preserved Family The Art Of Keeping Bonds Strong In Modern Times